
【受講生ブログ】procreateのブラシツールについて
みなさんこんにちは、たかはしおこめと申します。
アートスクール大阪のイラストコースを受講しながらInstagramにイラストを投稿したり、似顔絵のオーダーを受けたりしています。
今回、iPadのお絵かきアプリ『procreate』のブラシツールについてご紹介させていただきます。
私はもともとデジタルでイラストを描くのには苦手意識があったのですが、procreateはまるで手描きのような感覚で絵が描けるので、デジタル初心者でも使いやすいアプリです。
そんなprocreatで私がよく使っているのは下記のブラシツールです。
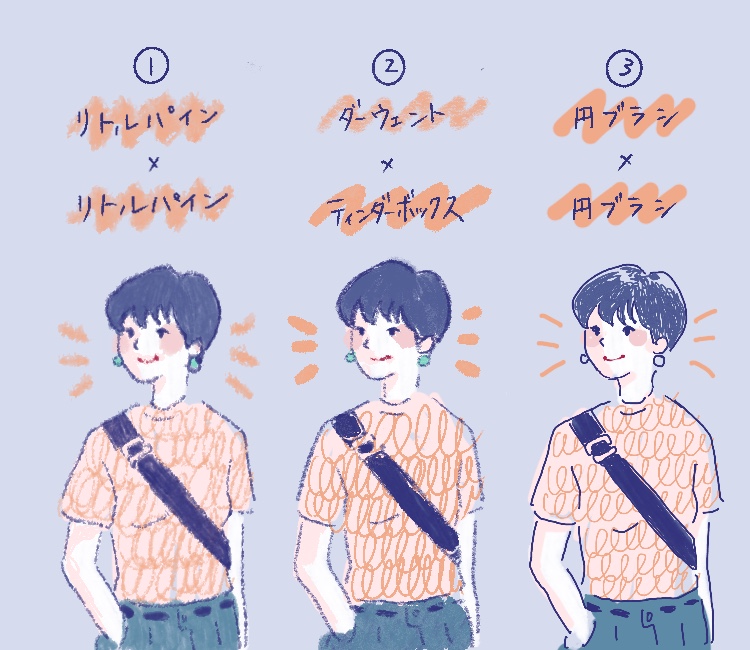
【主線に使っているブラシツール】
・リトルパイン(「ブラシのライブラリ」→「描画」→「リトルパイン」)
・ダーウェント(「ブラシのライブラリ」→「スケッチ」→「ダーウェント」)
【色塗りに使っているブラシツール】
・主線と同じくリトルパイン
・ティンダーボックス(「ブラシのライブラリ」→「インキング」→「ティンダーボックス」)
上記のブラシツールで比較イラストを描きました。
また、仕上がりを比べていただけるように、標準的な円ブラシ(「ブラシのライブラリ」→「ペイント」→「円ブラシ」)も使用してみました。
①は主線と塗りをどちらもリトルパインで描いています。
②は主線をダーウェント、塗りをティンダーボックスで描いており、私が最近一番気に入っているブラシの組み合わせです。
③は主線と塗りを円ブラシで描いています。

①で使っているリトルパインですが、線を引く際にじわっとにじむ感じがあり手ブレなどの影響がごまかせて(笑)、描きやすいと感じています。
このブラシを使うとふんわりした温かみのある印象の絵になります。
実はprocreateではじめて使ったブラシがこれなのですが、その絶妙なにじみが描きやすく、しばらく線も塗りもこのブラシだけを使っていました。
私の印象はクレヨンっぽい感じの描き味です。
ただ、細かい線を描きたいという時には向かず、サイズの小さいイラストだと線がかなり膨張して、ぼやけたような仕上がりになってしまいます。
どうしてもシャープな線が描きたい時は、キャンバスのサイズを大きくして、(2,000ピクセル×2,000ピクセル位だと私は丁度よかったです。)
線の太さをなるべく細めにして描くとにじみが少なくなります。

②の主線に使っているダーウェントは、じわっとにじむような感覚があるのはリトルパインと同様なのですが、リトルパインの線よりも密度があり、少しだけ繊細でシャープな絵が描きやすいように思います。
例えるなら鉛筆のような描き味です。今回例として描いたイラストだと①のリトルパインで主線を描いたものと大きくは変わらないのですが……。
塗りのティンダーボックスは水彩絵の具のようなにじみがあり、柔らかい雰囲気になります。透明度を上げて重ね塗りなどをするととてもきれいに仕上がり気に入っています。

③が円ブラシで描いたイラストですが、線を引く際に滑る感覚があり、さらに手ブレの影響が線に出やすいように感じます。
ツルっとしたガラスのようなものに絵を描いている感覚です。
いわゆる、一般の方がイメージするデジタルイラストの線が描けるブラシと言った印象です。
当初、私がデジタルイラストに持っていたイメージはこの円ブラシの描き心地でした。
円ブラシの仕上がりは自分ではあまり好きではなく、私はデジタルイラストは向いていないのかもしれないと思っていました。
なので、もしデジタルでイラストを描くのであれば、主線はアナログで描いて色塗りだけする感じかな……となんとなく考えていましたが
procreateに出会ってから、手描き感覚で線が描ける上に、デジタルなので色の塗り直しが簡単で、絵を描くことへのハードルがかなり下がりました。
また、私の場合はアナログで色を塗るより格段に完成度が上がりました。
そしてアナログと違い画材をたくさん用意する必要がなく、iPadとApple Pencilだけしか使用しないのでとても手軽です。
少し話がそれてしまったのですが、あとは実際に上記のブラシツールを使用して私が今までに描いたイラストを見ていただこうと思います。
同じブラシでも線の太さや塗り方の違いで印象が変わるので、わかりやすいように同じブラシで異なる描き方をしているものを選んで比較してみました。
【リトルパイン×リトルパイン】

こちらは主線と塗りをどちらもリトルパインで描きました。左側のイラストはざっくりと太めの線で塗りも少し大雑把にしています。
右側のイラストは先程少し触れたように、キャンバスサイズを2,000ピクセル×2,000ピクセル位(ミリメートルに直すと150ミリ×150ミリ位のサイズ感です。)にして、ブラシを細めに設定して描きました。
左側と比べると繊細な線が引けていると思います。リトルパインは線を太めにするとかなり柔らかさや温かみが出るので、どんな印象のイラストを描きたいかによって線の太さを変えています。
塗りも同じく太めにするとにじんで温かみが出るので、イラストのテイストによって太さを変えています。
【ダーヴェント×ティンダーボックス】

次に、主線をダーウェント、塗りをティンダーボックスで描いたイラストの比較です。
左側のイラストは主線をしっかり残しています。また、塗りはブラシの透明度を上げて色を塗り重ねていて、下の色が透けるようにしています。
頬の赤みや唇など見ていただくとわかりやすいかもしれません。
ティンダーボックスはこの透明度高めの色を塗り重ねていく方法が結構向いていて、きれいでおしゃれな感じの仕上がりになります。
なので、私はリアル寄りのガールズイラストなどを描く時にこの塗り方をよく使っています。
右側のイラストは版画のような仕上がりにしたかったので、ダーウェントで主線を描いた後、色を塗ってから眉毛や目、耳の線と口元だけを残してその他の主線はほとんど消してしまいました。
色は不透明にしてべた塗りをしています。この描き方だと平面的で少しレトロなイメージの版画のようなイラストになります。
同じブラシツールを使っているのですが、塗り方でかなり印象が違うのではないでしょうか。
【円ブラシ×円ブラシ】

最後のイラストです。こちらは主線と塗りをどちらも円ブラシで描きました。
左側のイラストはとにかくシンプルでおしゃれな印象に仕上げたくて描いたものです。
右側のイラストはキャラクターっぽいかわいらしいイラストを目指して描きました。
procreateは線を引いた後に、ペンをすぐに画面から離さず少し待つときれいな直線や曲線に勝手に整えてくれます。
左右のイラスト共にこの方法を利用して描いたものです。
線はきれいに描けるのですが、狙った位置に正確な曲線を引くのは難しいので、下書きを描き、レイヤーを分けて下書きをなぞる感じで描きました。
繊細な細かい絵には向かないので、これくらいシンプルな絵だったら描けるかな……という感じです。
もっとこだわるのであれば、ブラシをカスタマイズして自分好みのブラシツールを作成するといいのだと思います。
以上です。
私がよく使用しているブラシはブラシツール全体のごく一部ですし、描かれるイラストのタッチによっては今回ご紹介したものよりもっと適したブラシが見つかるかもしれません。
procreateはブラシの種類が豊富でカスタマイズもできるので、是非色々試してお気に入りのブラシツールを見つけてください。
このブログを読んでいただいた方にとって、少しでもイラストを描く際の参考になれば幸いです。
ここまでご覧いただきありがとうございました。
たかはし おこめ
HP
https://takahashiokome.wixsite.com/my-site-1/home
Instagram
https://www.instagram.com/takahashiokome/
